セールでAmazonのFire HD 8 Plus を購入しました
これまでずっとAmazonのFire 7を使っていましたが、一回り大きいサイズの Fire HD 8 Plusヘ乗り換えました。
買い替えの動機が、Kindleで購入するコミックが増え、セリフの多い作品の場合、文庫本程度のモニターサイズのFire 7だと文字がかなり小さく読みにくいため。
当初メモリが 4GBあるFire 10 Plusに買い換えようとしていましたが、土壇場で8インチに。10インチだと大きすぎて、重いと思ったから。Fire HD 8 Plusでもモニターのサイズが新書判程度の大きさのため、可読性は十分です。
昨年2月にメモリが1GBになったFire 7を購入しましたが、もたつきが気になっていたました。8インチでもメモリが2GBのFire HD 8ではなく、3GBのFire HD 8 Plusにしました。おかげでも動きがもたつくこともなく、ストレスがなくなりました。容量は念の為64GBに。micro SDで拡張できますが、大きいに越したことはないので。
Fire タブレットにこだわって買い続けているのは、iPadやその他Android のタブレットはオーバースペックだから。KindleとAmazon Prime、Huluの視聴がメインで、時々PCやMacで作成した資料のPDFを持ち歩く程度だからです。
設定の変更
ロック画面の広告を非表示にする
ロック画面に製品やアプリなどの広告が表示されるのはウザく、壁紙と同じ画像が表示されるようにしたいので、広告の表示設定を解除します。
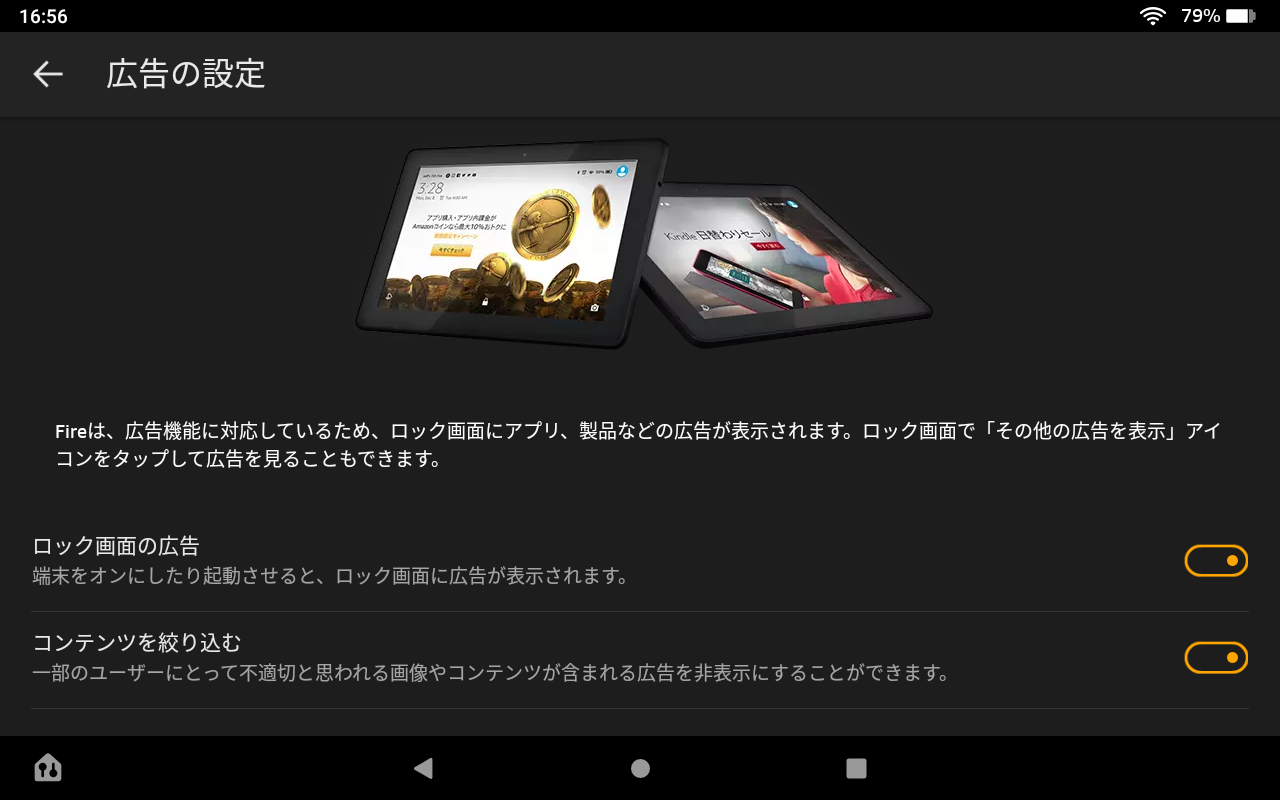
設定の手順
- 設定アプリ
- アプリと通知
- Amazonアプリの設定
- 広告
- 「ロック画面の広告」にあるボタンをタップし、オフにする
新しいアイテムを非表示にする
ホーム画面に表示される「新しいアイテム」や「おすすめ」を表示させないようにする。

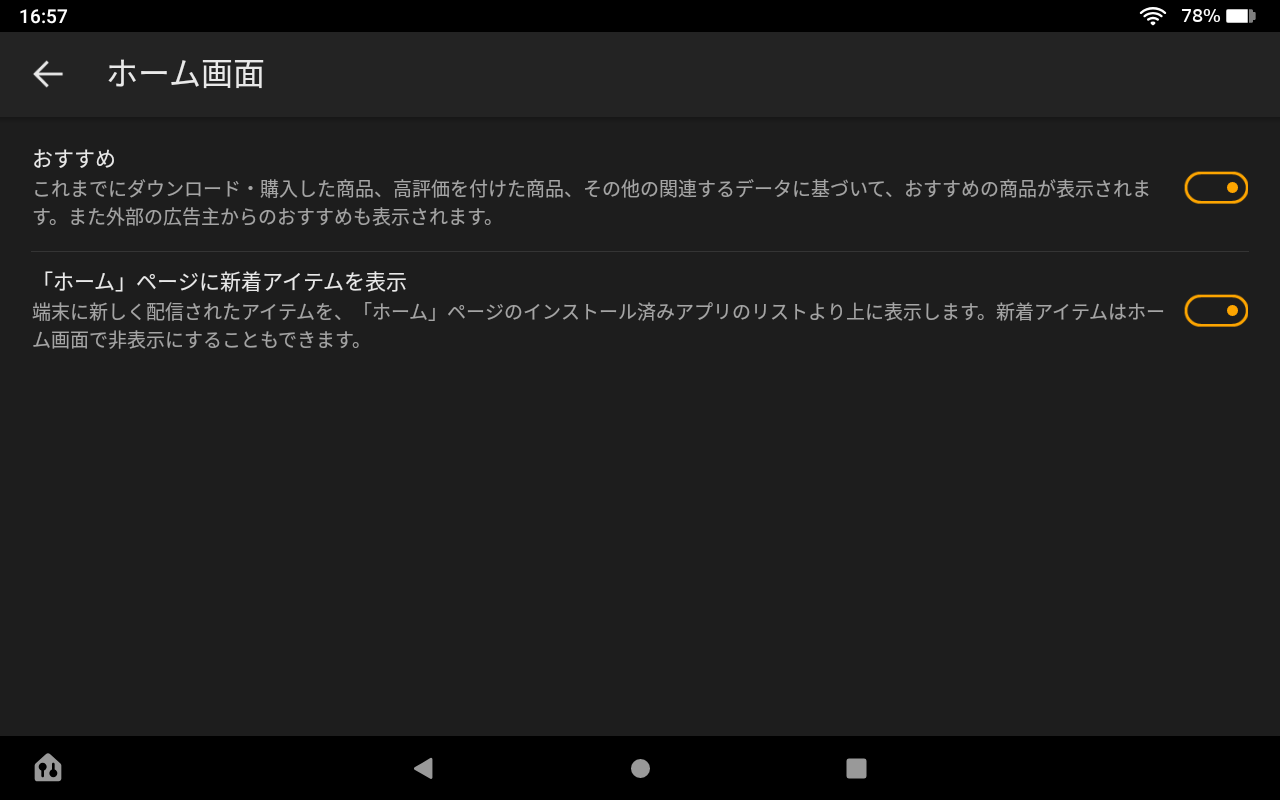
設定の手順
- 設定アプリ
- アプリと通知
- Amazonアプリの設定
- ホーム画面
- 「おすすめ」と「『ホーム』ページに新着アイテムを表示」にあるボタンをタップし、オフにする
不明なアプリをインストールできるようにする
Silk ブラウザでアクセスしたミラーサイトから.apkファイルダウンロードしても、何もしないままだとインストールできないので、これをできるようにします。
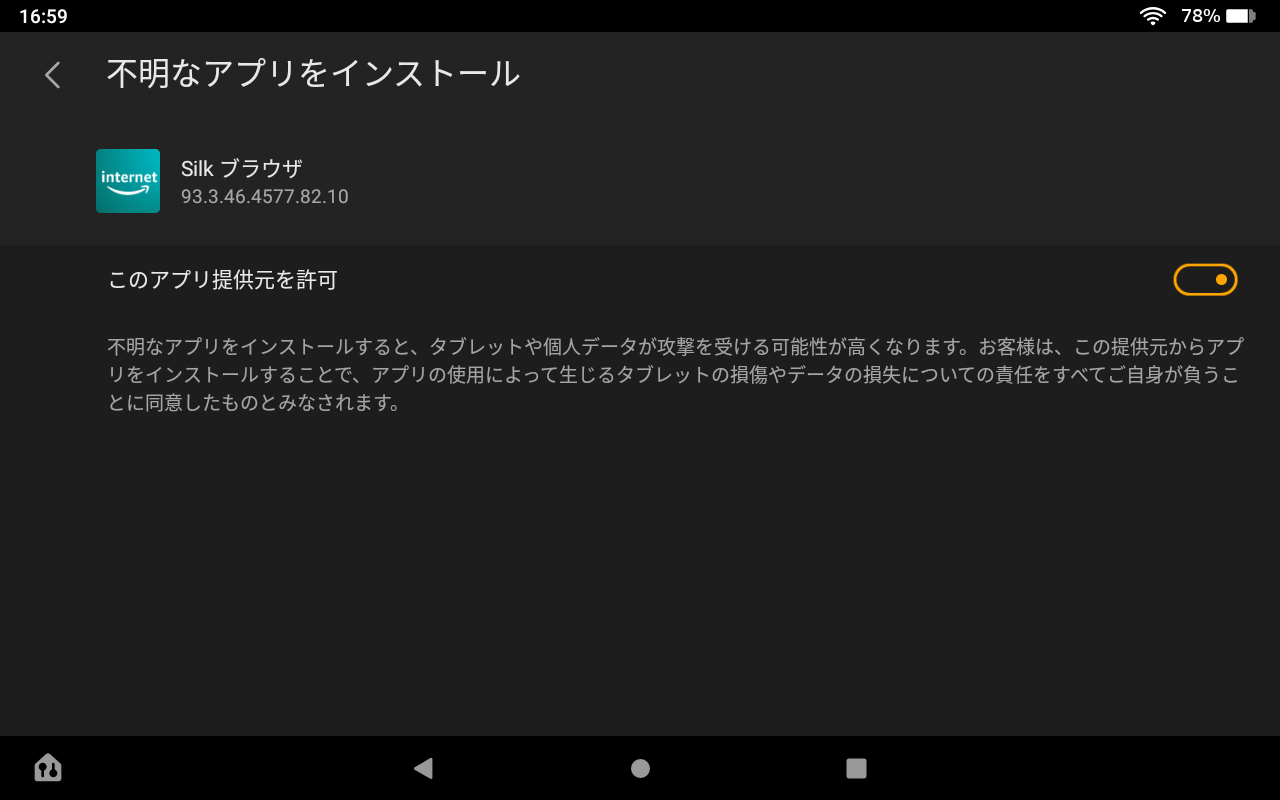
設定の手順
- 設定アプリ
- アプリと通知
- Silk ブラウザ
- 不明なアプリをインストール
- 「このアプリ提供元を許可」にあるボタンをタップし、オンにする
FirefoxとFeedlyが使えれば良いので、Google Playは入れませんでした。

